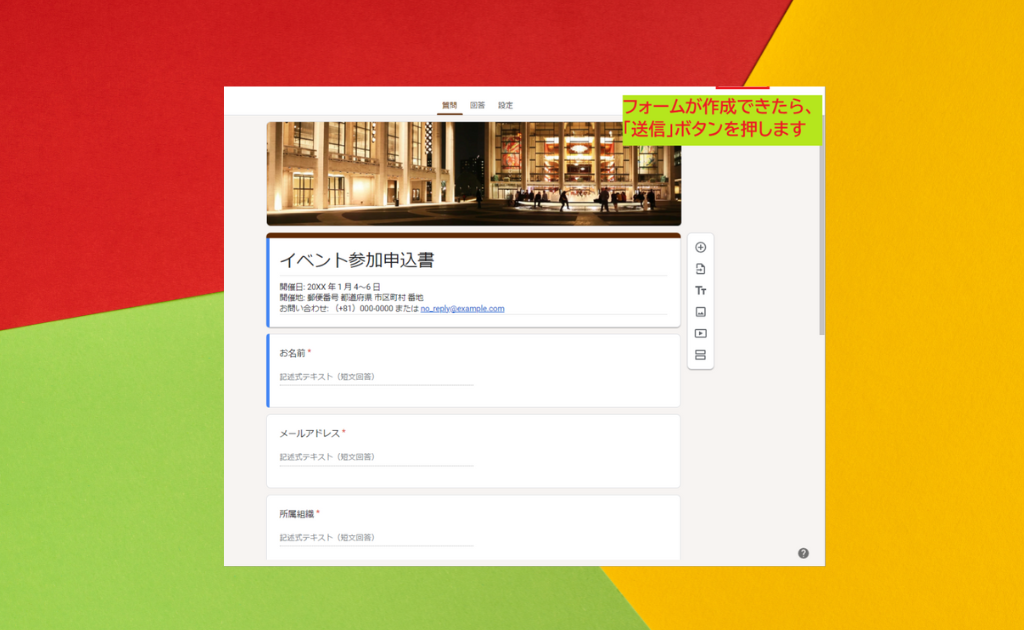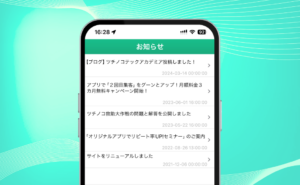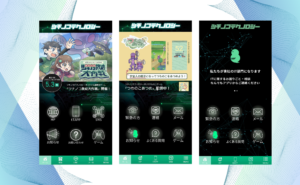tTAPPのウェブビュー機能は、いろんなWebサービスを組み合わせて使うことができます。
今回は、ウェブビュー機能を使ってGoogleフォームをアプリのメニューの1つとして公開していきます。
アプリのメニューに申し込みフォームを作って、お知らせPUSH通知で「アプリからお申し込みください」と連絡すれば、利用者はアプリを開いて申し込みまでできます!
アプリメニューにGoogleフォームで作った申し込みフォームを設置する
まずはGoogleフォームで、申し込みフォームを作成します。
次に、tTAPPの管理画面を開いて、申し込みメニューを追加します。
フォームが作成できたら「送信」ボタンを押します
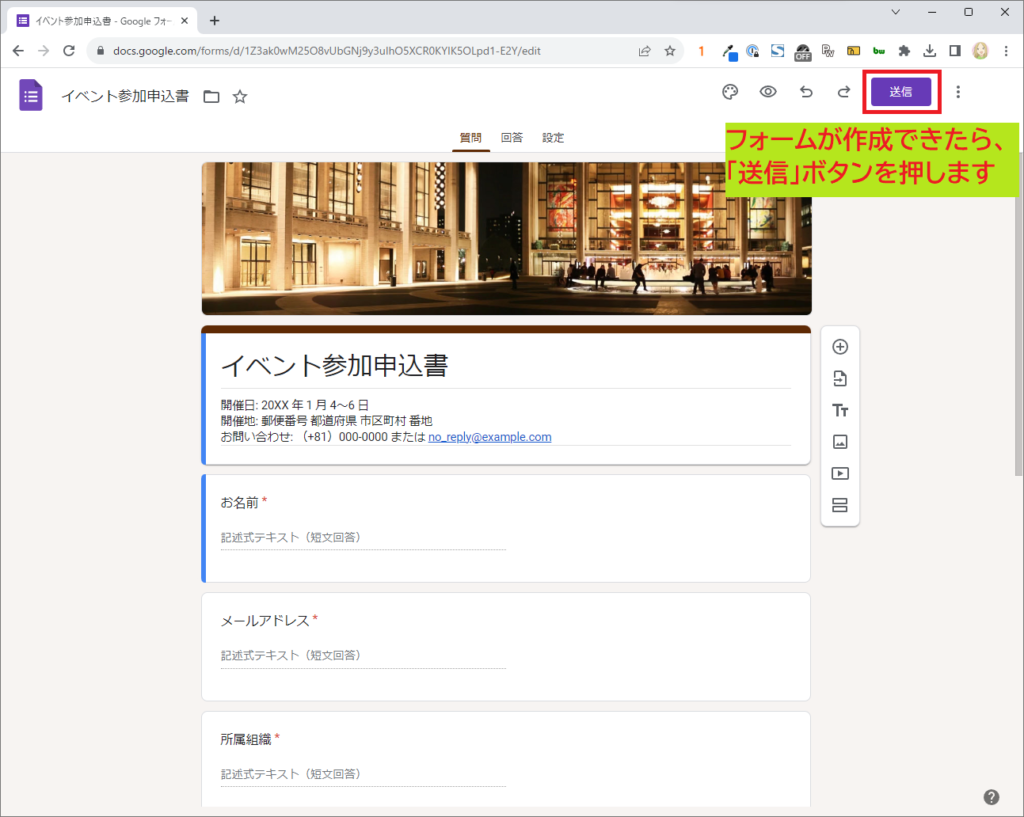
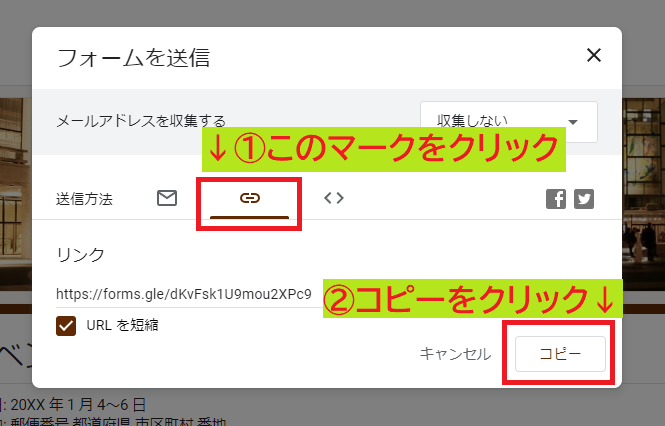
「フォームを送信」が表示されます。
①のリンクマークをクリックするとリンクが表示されます。これが、いま作成したGoogleフォームへ招待するリンク(URL)です。これをコピーします。②の「コピー」ボタンをクリックします。
tTAPPアプリの管理画面を開いてログインします。ログインアカウントは別途連絡しています。
もしわからなくなってしまったら、遠慮なくツチノコテクノロジー担当者にご連絡ください。
ログイン後、上メニューから①「ページ作成」をクリックします。
左メニューが表示されますので、下のほうにスクロールするとウェブビュー1~6が表示されます。この中から1つを選択してください。この説明ではウェブビュー6を選択しました。
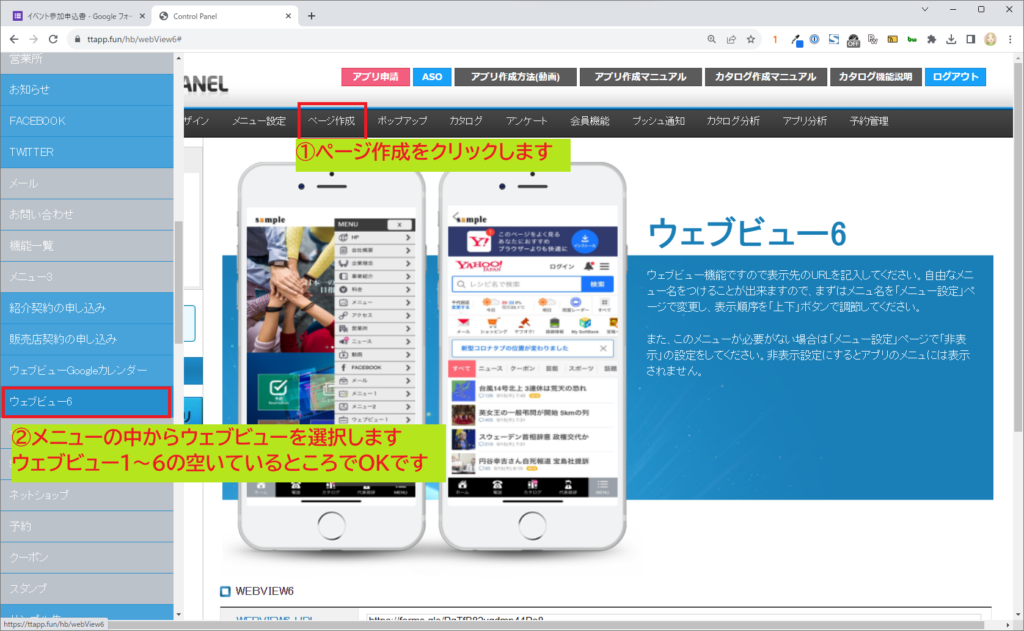
先ほどGoogleフォームで発行したリンクを、①ここに貼り付けます。②「保存」をクリックします。
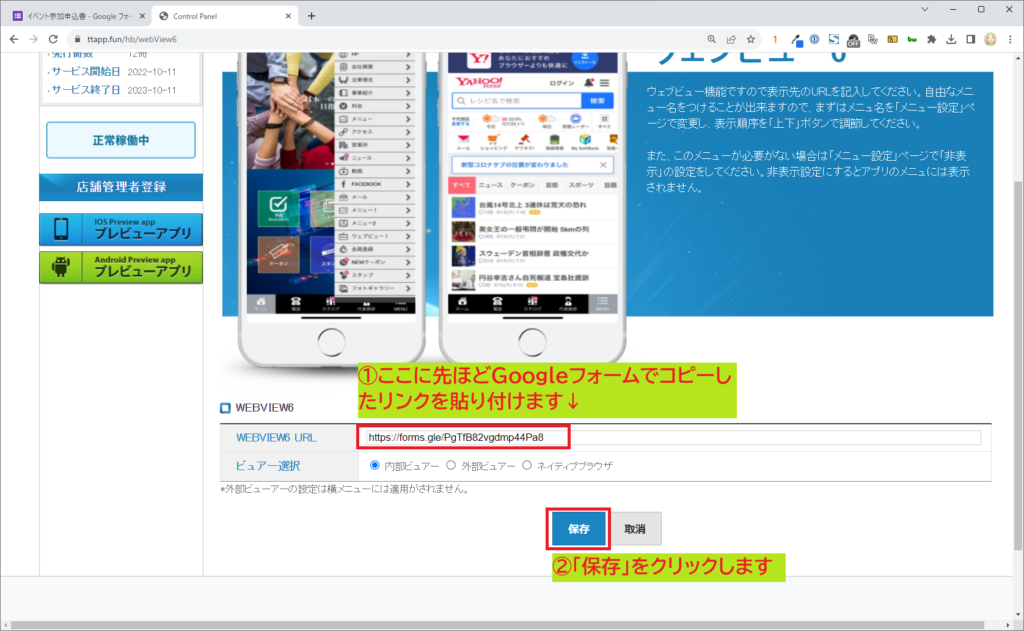
①「メニュー設定」をクリックします。スマホ画面が表示されますので、その中から先ほど設定した②ウェブビューを選択します。この説明では「ウェブビュー6」を選択しましたが、みなさんは自分で作成された番号のウェブビューをクリックしてください。
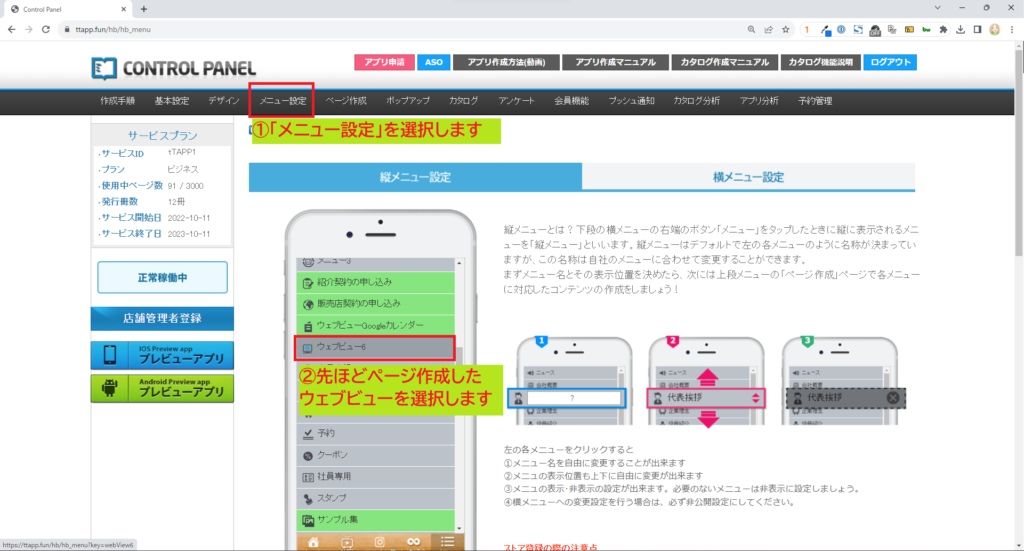
この申し込みフォームを、①縦メニュー(画面右側から出てくるメニュー)にするか、横メニュー(画面下側にずっと出ているメニューにするか選択します。この説明では縦メニューを選択しています。
表示された内容を入力していきます。②タイトルを入力し、③公開に設定します。④表示位置を上下整えることができます。⑤アイコンの中から1つを選びます。そして⑥「保存」をクリックします。
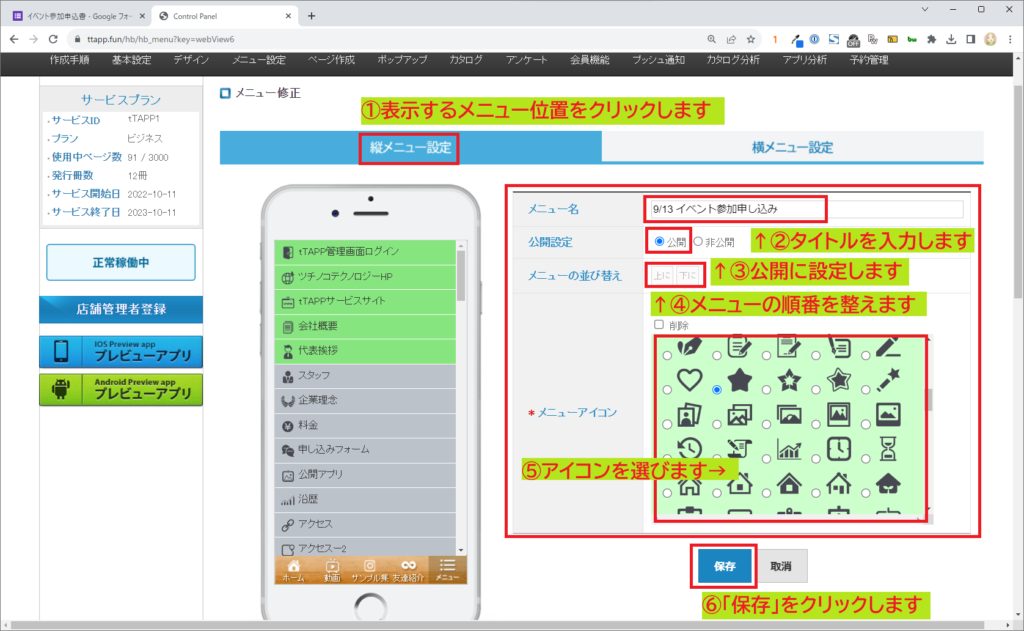
これでアプリに申し込みフォームが公開されました。この説明では縦メニューに「9/13 イベント参加申し込み」を追加しましたので、縦メニューを表示すると追加したタイトルが表示されるています。
公開されたことを確認できましたら、PUSH通知でアプリ利用者の方々にお知らせしてみてください!
\ インスタグラムで今まで作ったサンプルを公開しています! /