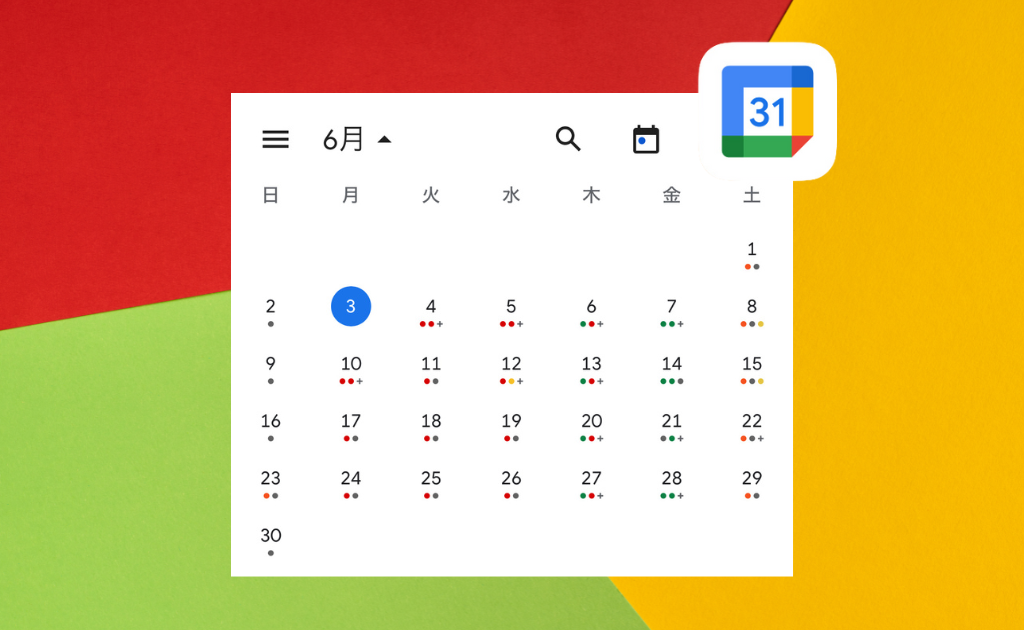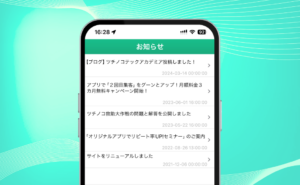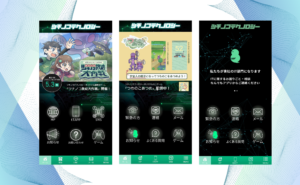tTAPPのウェブビュー機能は、いろんなWebサービスを組み合わせて使うことができます。
今回は、ウェブビュー機能を使ってGoogleカレンダーをアプリのメニューの1つとして公開していきます。
アプリにカレンダーを表示できるようにしておけば、お知らせPUSH通知で「来月の予定を更新しました。カレンダーを見てください。」と連絡すれば、利用者はアプリを開いて予定を確認できます!
アプリメニューにGoogleカレンダーを設置する
まずはGoogleカレンダーでアプリに表示するカレンダーを作成します。
次に、tTAPPの管理画面を開いて、カレンダーのページを追加します。
①カレンダーが作成できたら左側のマイカレンダーの中から、②登録したカレンダーをチェックし、正しく登録できているかどうかをもう一度確認してください。このカレンダーは世界中に公開されますので、個人情報の掲載はひかえてください。
③登録した予定に問題が無ければ、カレンダーの名前にマウスを合わせると縦3つ「・・・」が表示されますのでクリックします。小さいメニューが表示されますので、④「設定と共有」をクリックします。
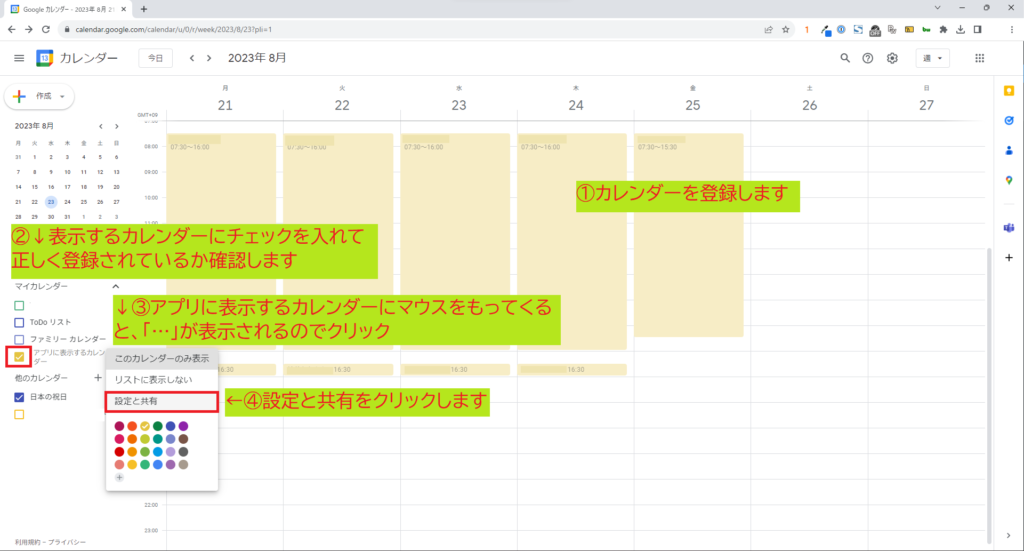
設定画面が表示されます。
①「予定のアクセス権限」をクリックします。②予定のアクセス権限の「一般公開して誰でも利用できるようにする」にチェックを入れます。
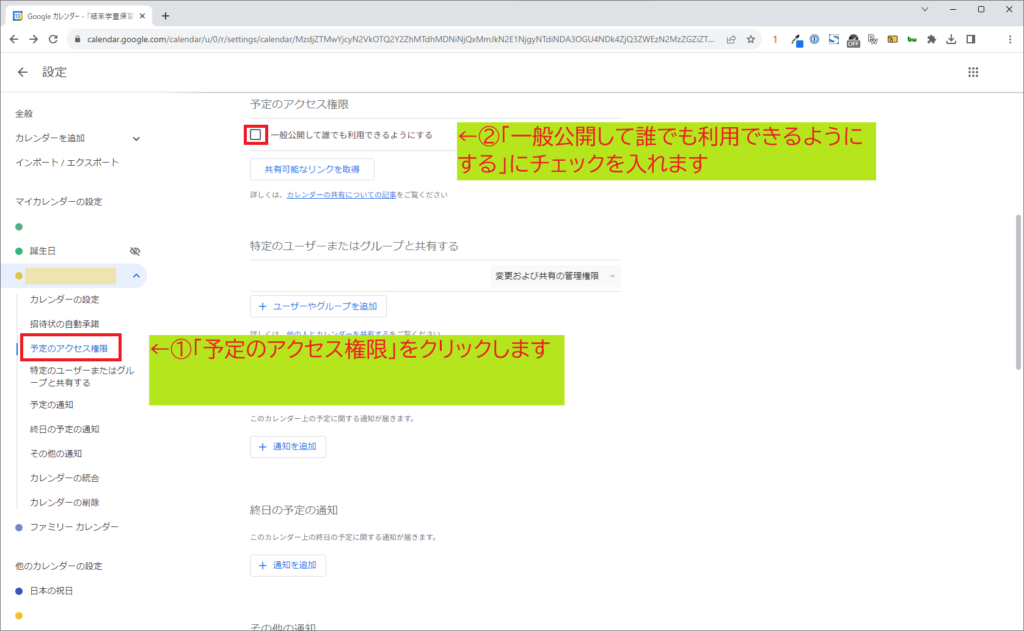
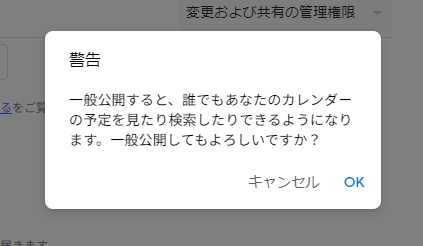
画面が戻ると、①チェックが入っていることを確認します
そして、「共有可能なリンクを取得」をクリックします。
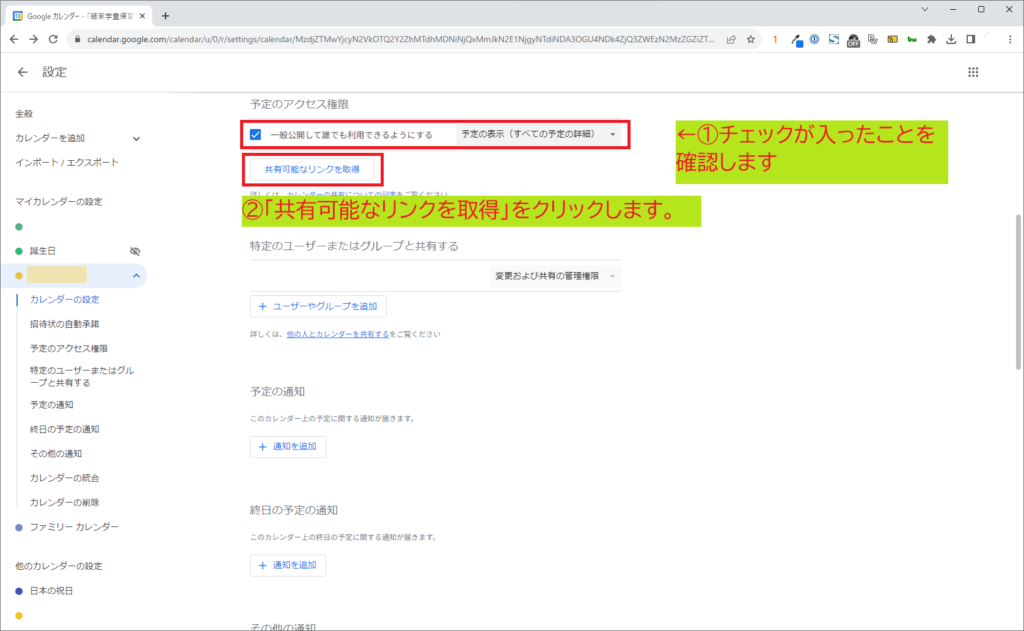
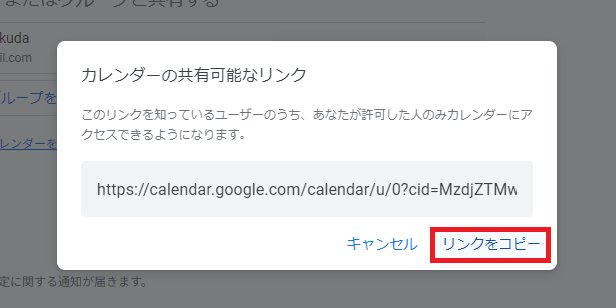
tTAPPアプリの管理画面を開いてログインします。ログインアカウントは別途連絡しています。
もしわからなくなってしまったら、遠慮なくツチノコテクノロジー担当者にご連絡ください。
ログイン後、上メニューから①「ページ作成」をクリックします。
左メニューが表示されますので、下のほうにスクロールするとウェブビュー1~6が表示されます。この中から1つを選択してください。この説明ではウェブビュー6を選択しました。
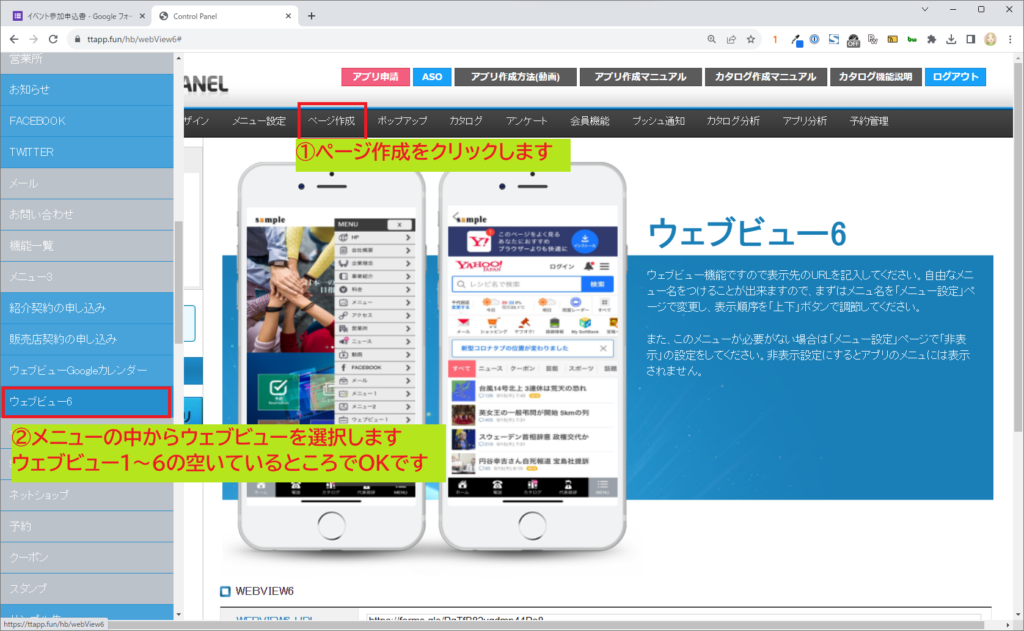
先ほどGoogleカレンダーで発行したリンクを、①ここに貼り付けます。②「保存」をクリックします。
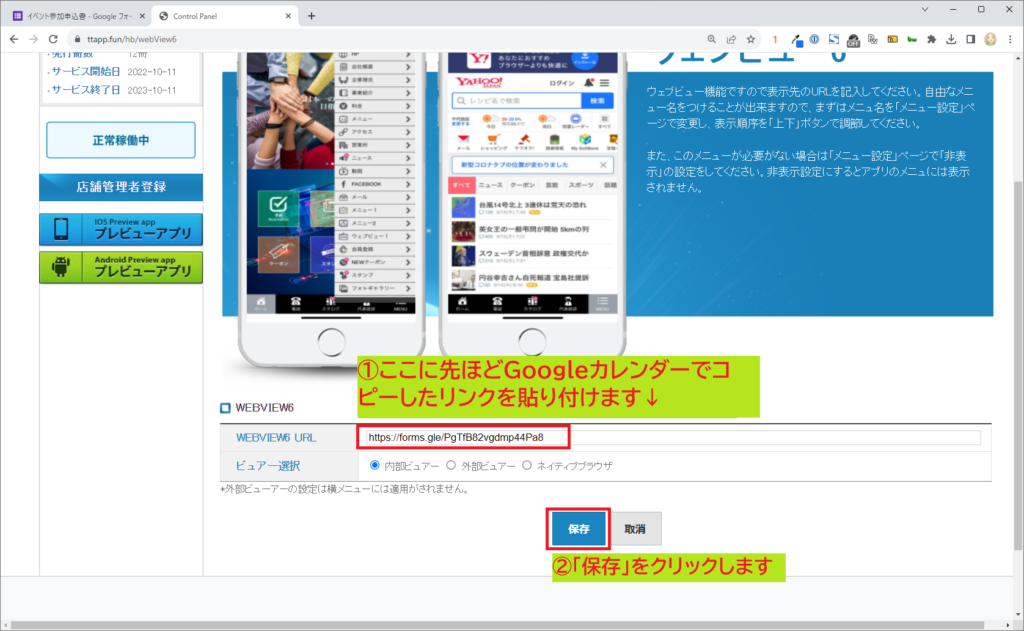
①「メニュー設定」をクリックします。スマホ画面が表示されますので、その中から先ほど設定した②ウェブビューを選択します。この説明では「ウェブビュー6」を選択しましたが、みなさんは自分で作成された番号のウェブビューをクリックしてください。
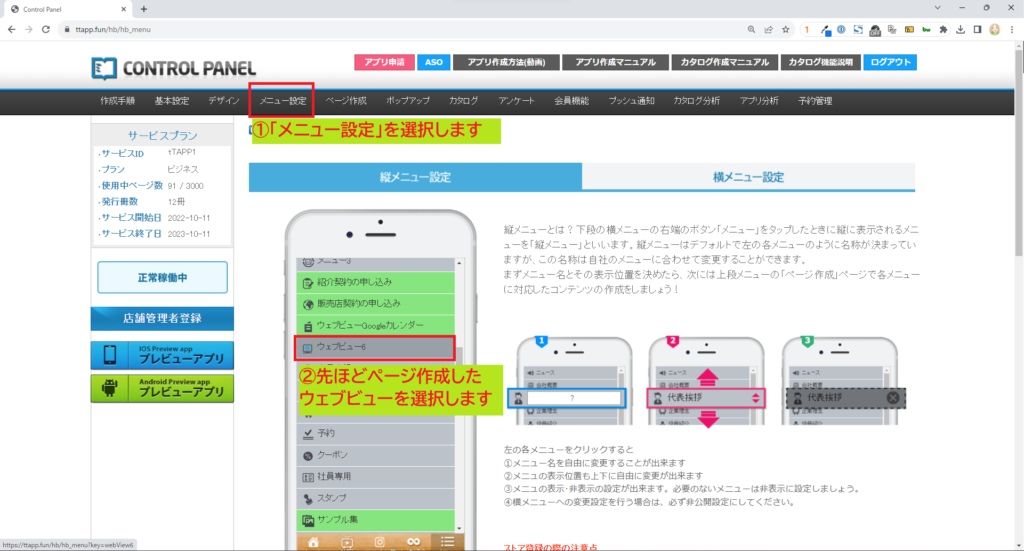
このカレンダーを、①縦メニュー(画面右側から出てくるメニュー)にするか、横メニュー(画面下側にずっと出ているメニューにするか選択します。この説明では縦メニューを選択しています。
表示された内容を入力していきます。②タイトルを入力し、③公開に設定します。④表示位置を上下整えることができます。⑤アイコンの中から1つを選びます。そして⑥「保存」をクリックします。
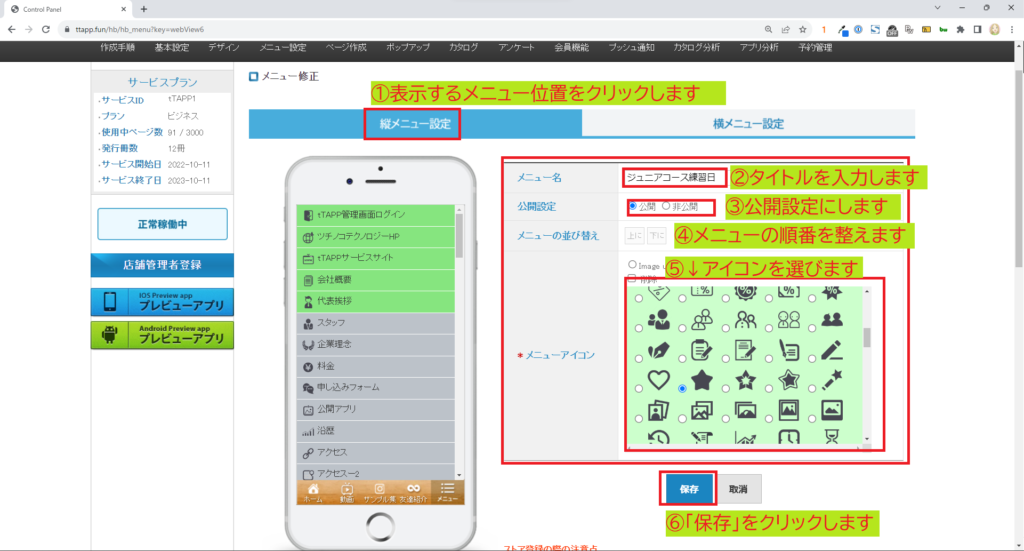
これでアプリにカレンダーが公開されました。この説明では縦メニューに「ジュニアコース練習日」を追加しましたので、縦メニューを表示すると追加したタイトルが表示されるています。
公開されたことを確認できましたら、PUSH通知でアプリ利用者の方々にお知らせしてみてください!
\ インスタグラムで今まで作ったサンプルを公開しています! /